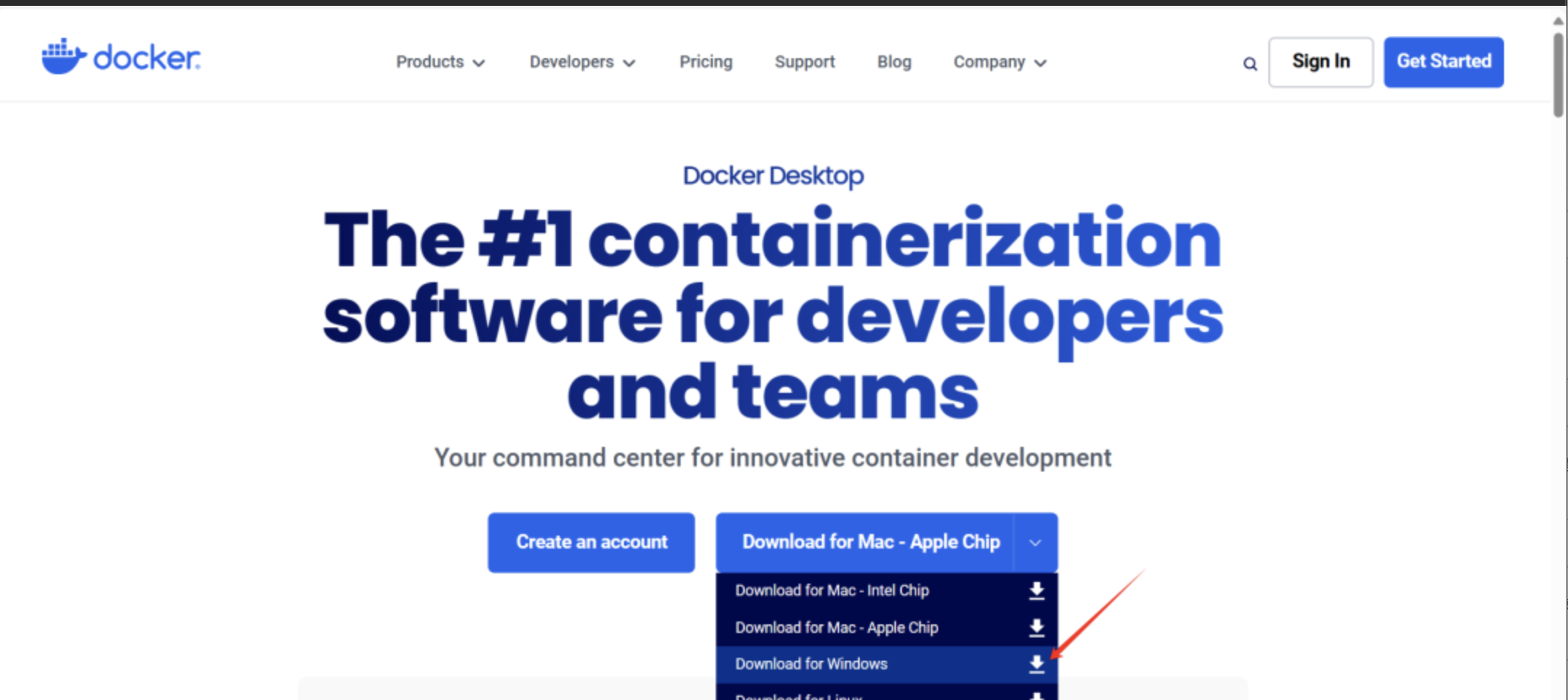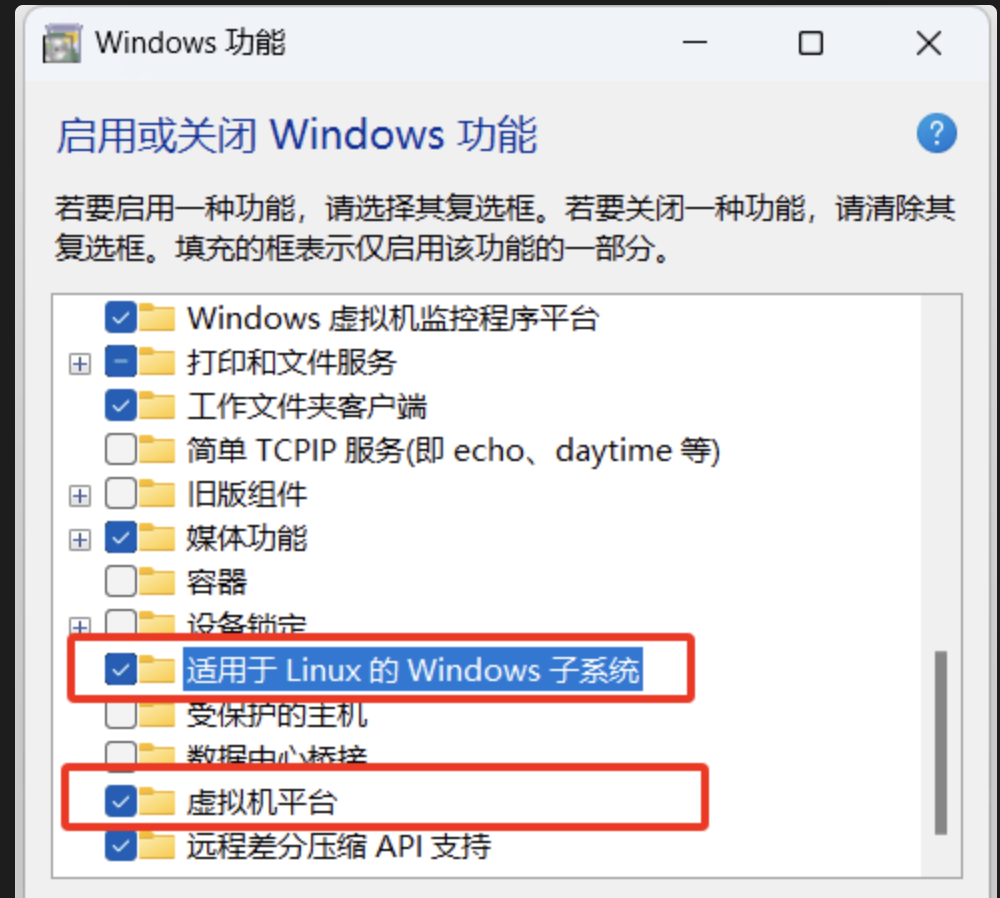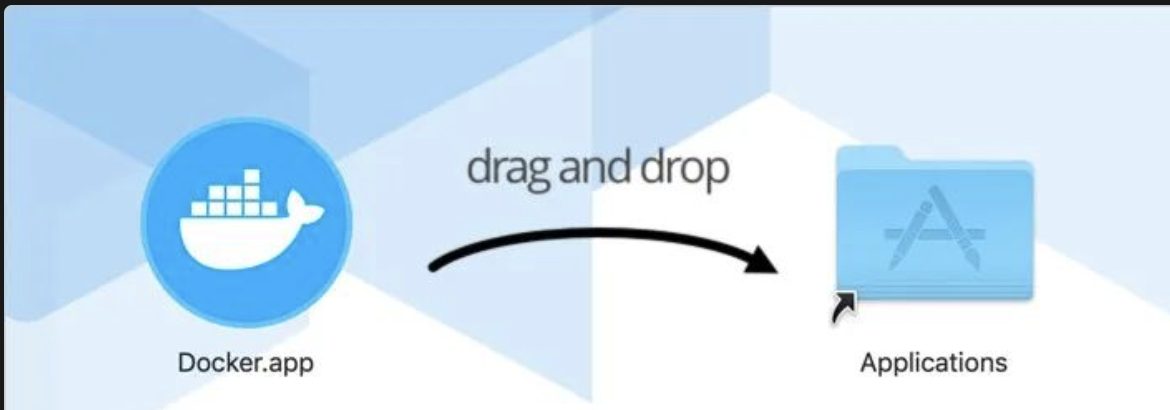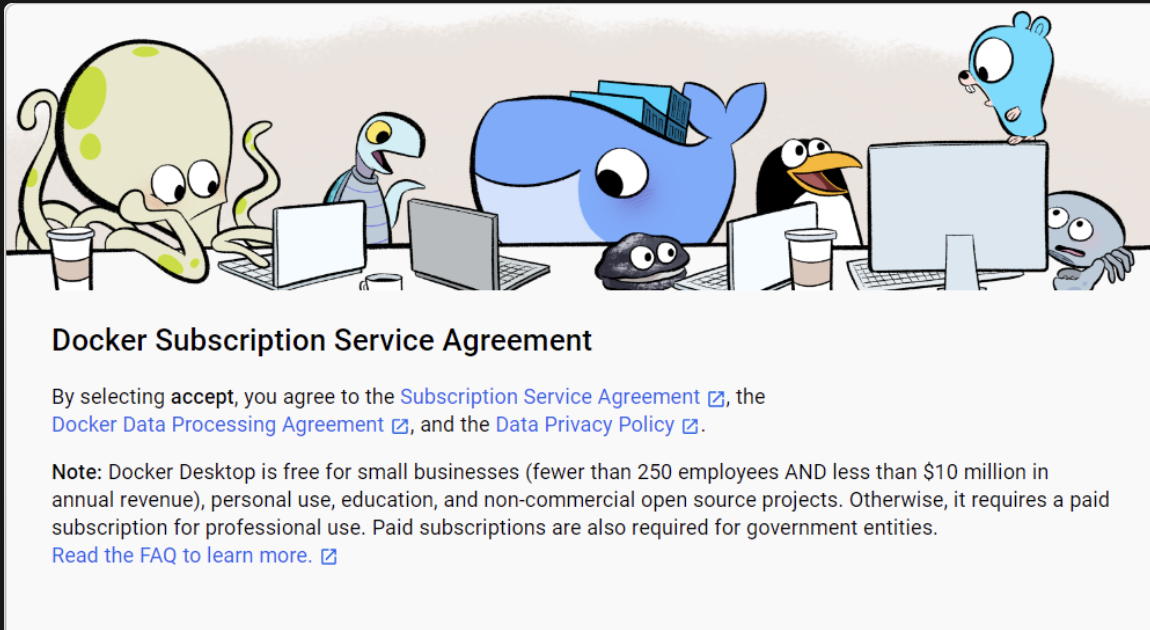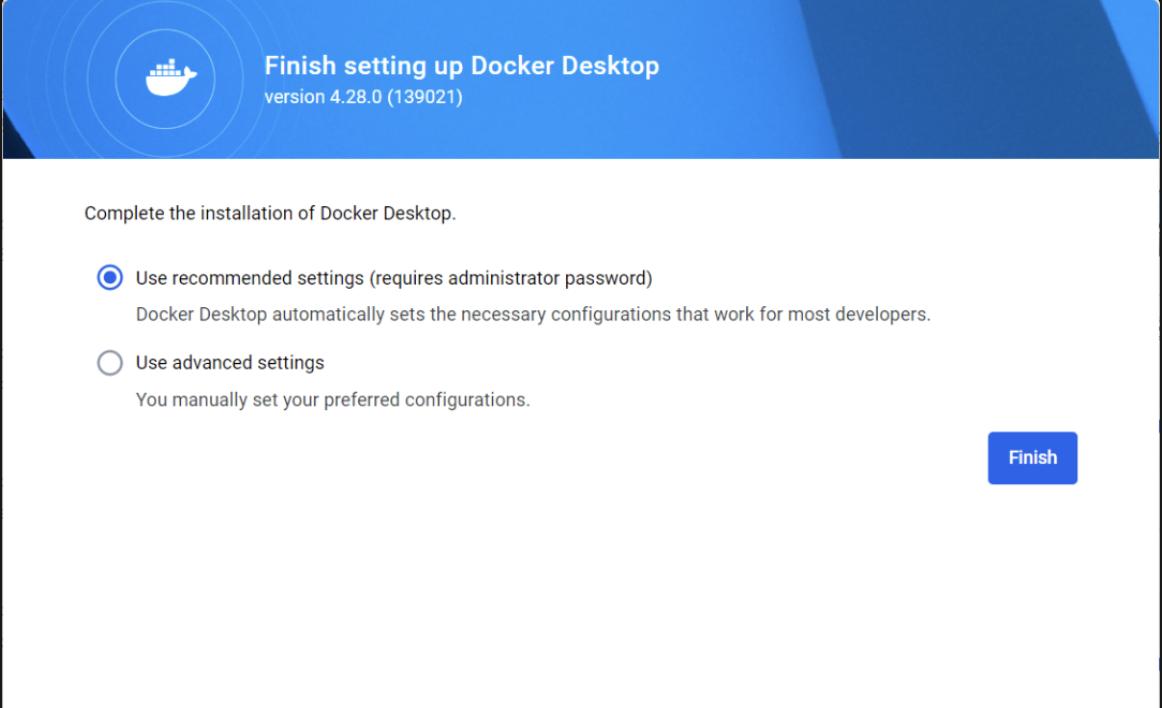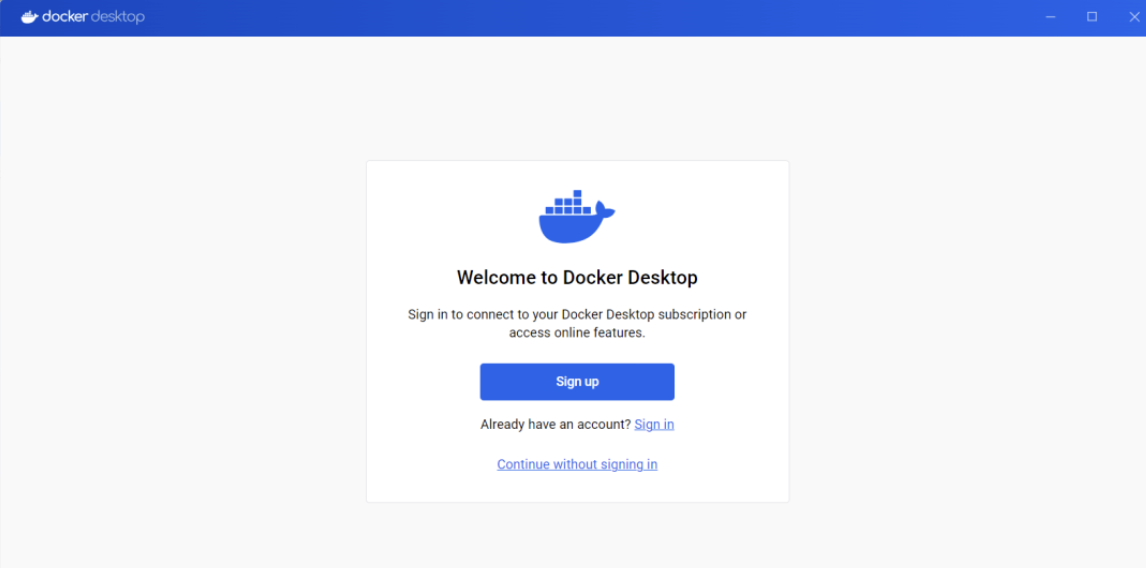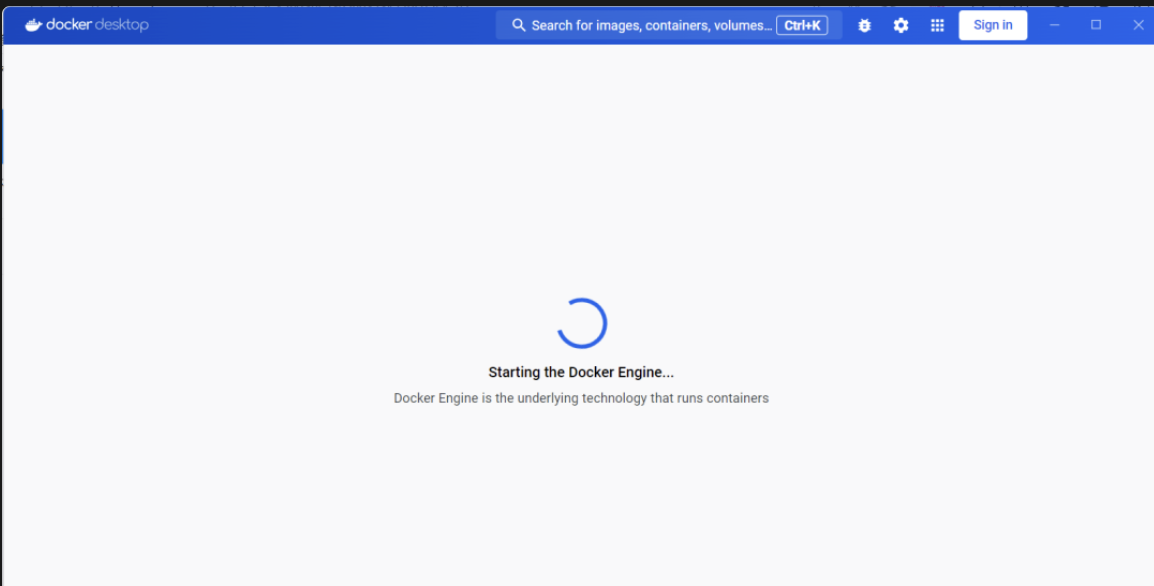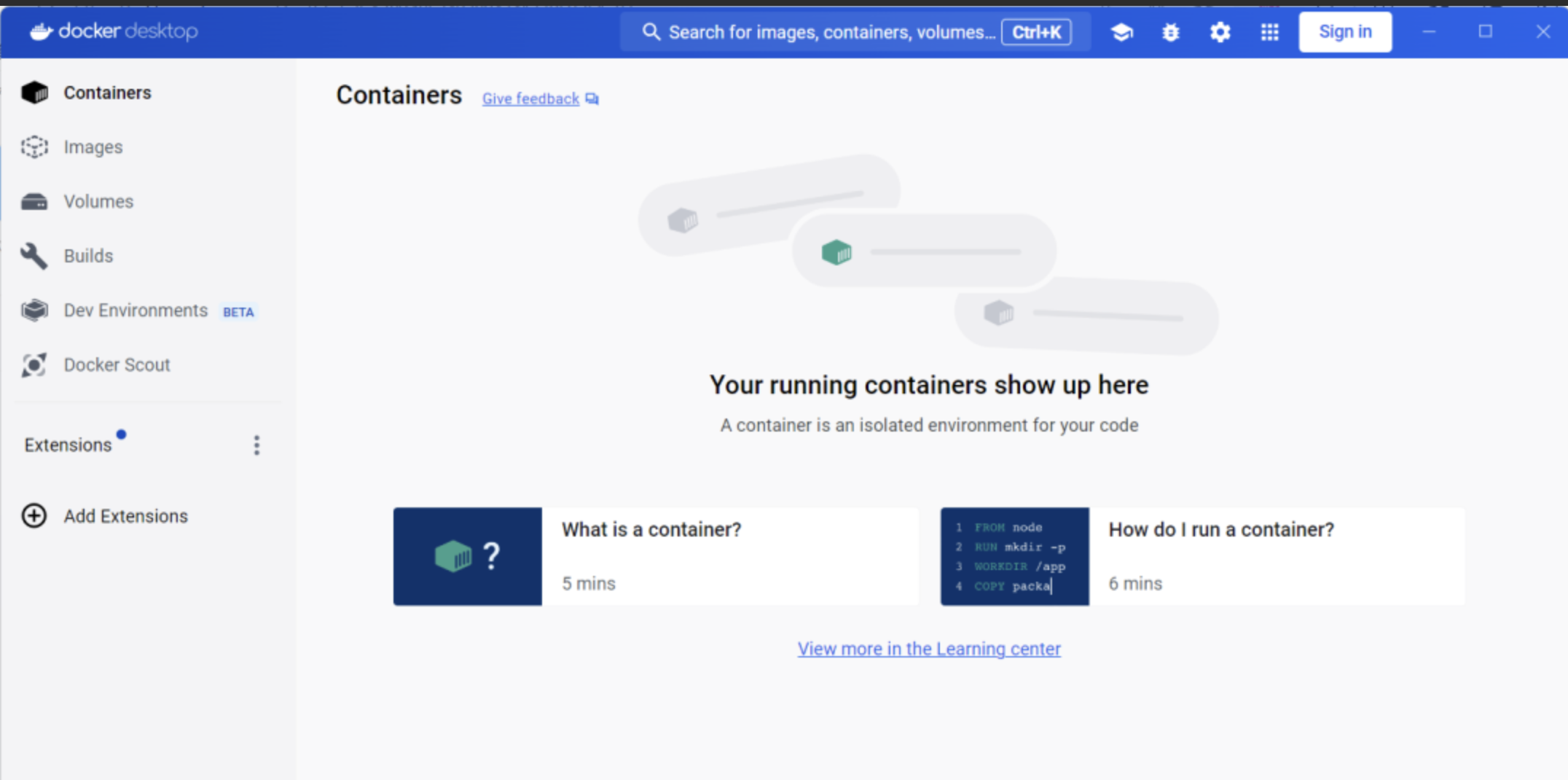下载Docker
如果你的系统是图形界面的,比如windows、mac、ubuntu等,到 Docker 官网下载 Docker Desktop。
根据你的系统选择对应的安装包,然后下载,是不是特别简单!如果你是其他系统,可以继续往后看。
安装Docker
如果你是下载了 Docker Desktop,那么就直接无脑安装即可。
windows系统
下载完成后,双击安装包进入安装界面,将界面上的两个选项都勾选上,然后点击「OK」按钮。
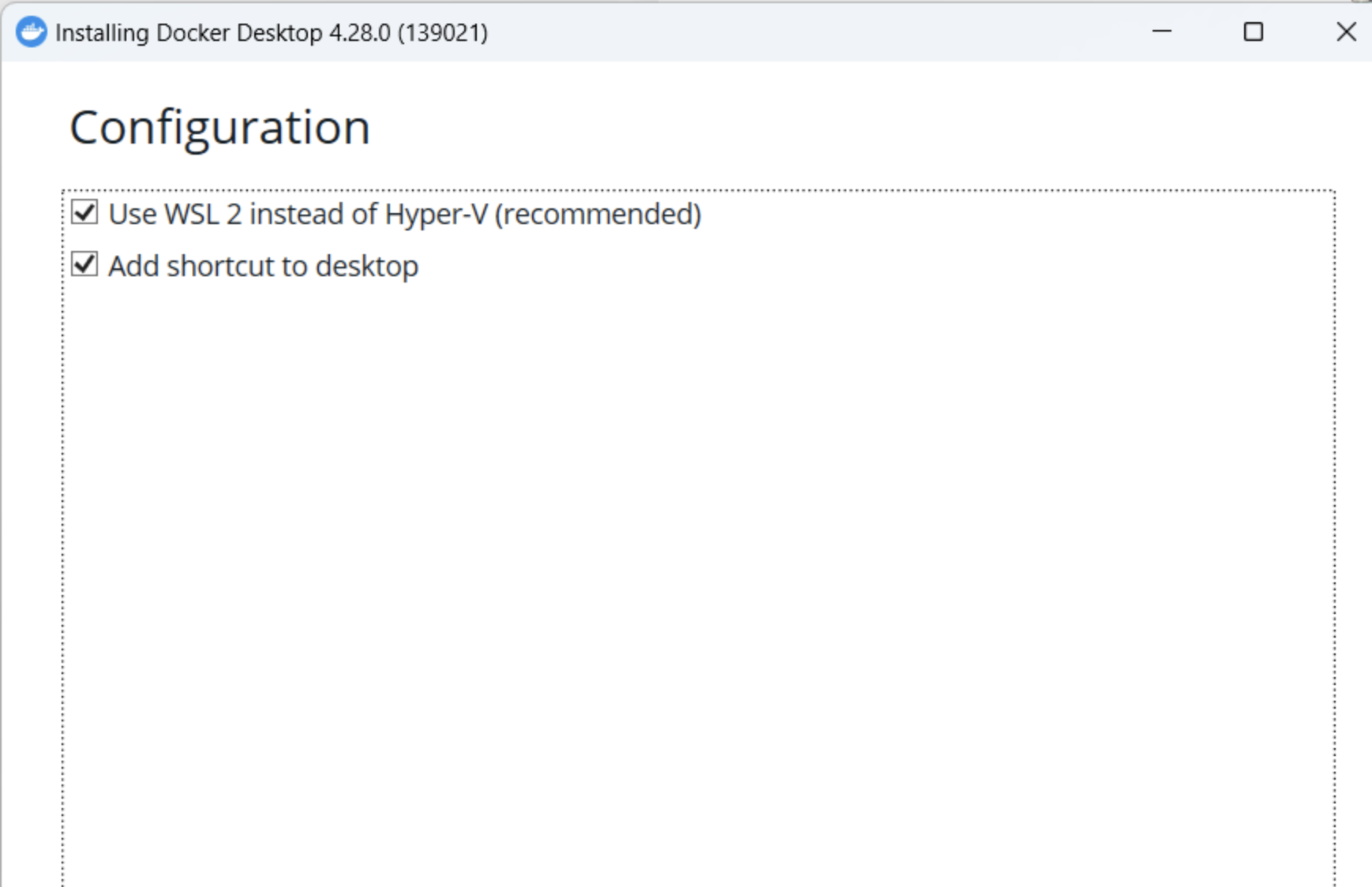
说明:第一个选项会自动启用「Windows 功能」中的「适用于 Linux 的 Windows 子系统」和「虚拟机平台」。第二个选项则会创建一个桌面快捷方式。
然后就慢慢等待即可。安装完成后,点击【Close and restart】按钮,系统将会自动重启。
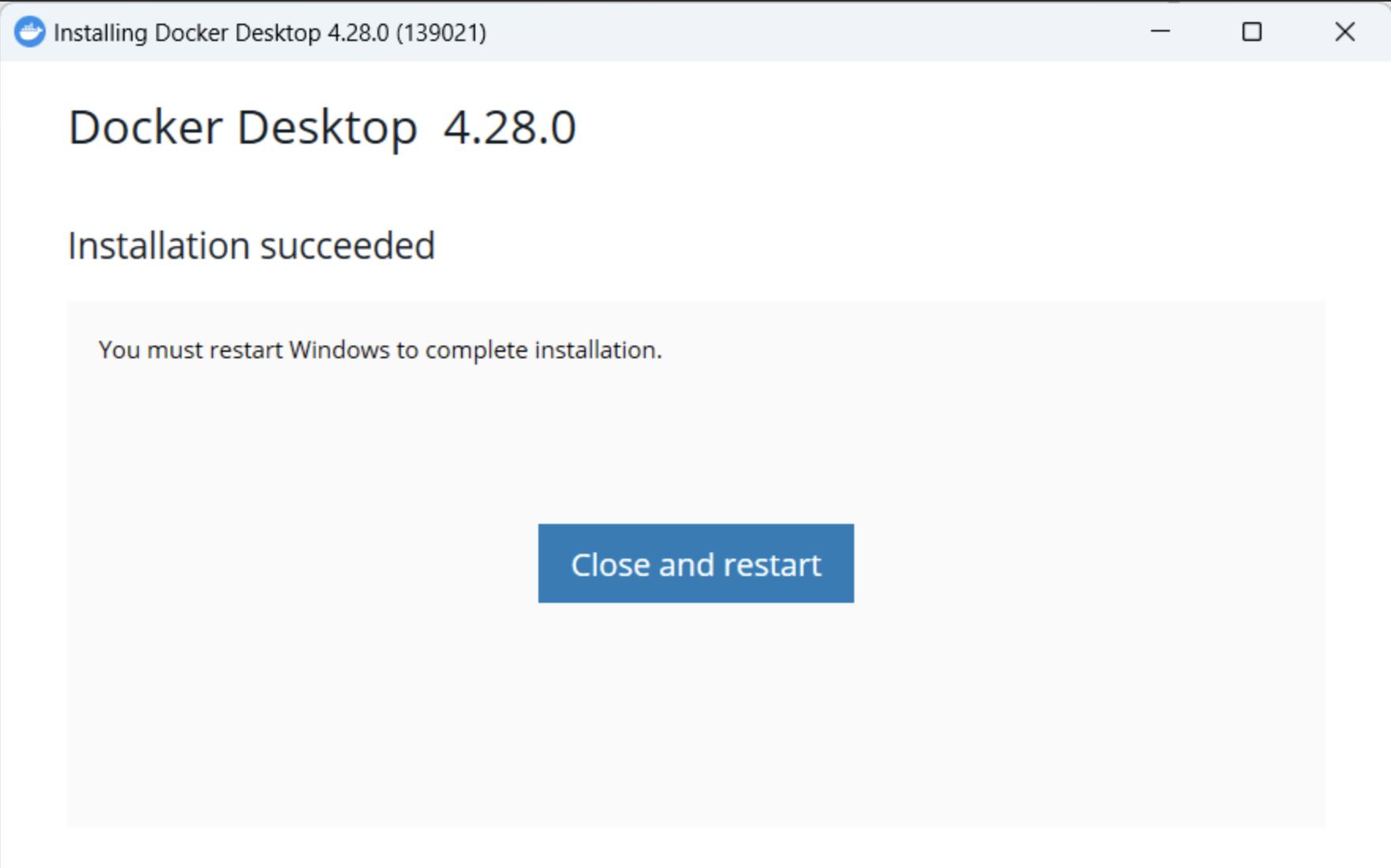
如果你之前已经勾选过「Windows 功能」中的这两个选项,则界面上显示的就是「Close」按钮,点击后系统不会重启。
mac系统
linux系统
因为linux系统版本太多了,所以可能有一定的要求,不过基本上都是支持的。
-
操作系统要求【基本没啥问题】
Linux系统满足以下条件:- 操作系统版本:支持64位架构的操作系统,如Ubuntu、CentOS、Red Hat Enterprise Linux等。
- 内核版本:内核版本不低于3.10,以确保对Docker所需功能的良好支持。
- 权限设置:具有sudo权限或以root用户身份进行安装操作。
-
更新系统
在开始安装前,请确保系统软件包列表是最新的,以避免潜在的兼容性问题。执行以下命令进行更新:sudo apt update # 对于基于Debian/Ubuntu的系统 sudo yum update # 对于基于RHEL/CentOS的系统【比较通用】 -
验证安装
最后,运行一个简单的Hello World容器来验证Docker是否已成功安装并运行:
sudo docker run hello-world如果一切顺利,您将看到Docker成功拉取并运行了hello-world镜像,并输出一条欢迎消息,标志着您的Docker安装已成功完成。
打开Docker
如果是Docker-Desktop,那么就可以打开对应的应用程序,直接一路Accept 或者 Next即可
最后就是😻漂亮的Docker界面
至此,你的 Windows、Mac等UI系统 上就已经成功安装上 Docker 了。如果你是Linux系统,就在检查docker安装命令执行完毕的时候就结束了。
以上,如果对你有所帮助,记得点赞、在看和关注哦~
下一期将教大家怎么使用命令和拉取项目!
推荐阅读: